Create an Android Virtual Device with Unforgettable Tips for Ultimate App Testing in 2023: Unlocking the Magic

Create an Android Virtual Device
CREATE AN ANDROID VIRTUAL DEVICE (AVD) in Android Studio allows you to test and debug your app on a simulated device, without the need for a physical device. This can be useful if you do not have access to a physical device that meets the requirements of your app, or if you want to test how your app behaves on different types of devices.
Step 1: Open the AVD Manager
To begin, open the AVD Manager by clicking on Tools > AVD Manager / Device Manager. This will open the AVD Manager window, where you can view and manage existing AVDs, as well as create new ones.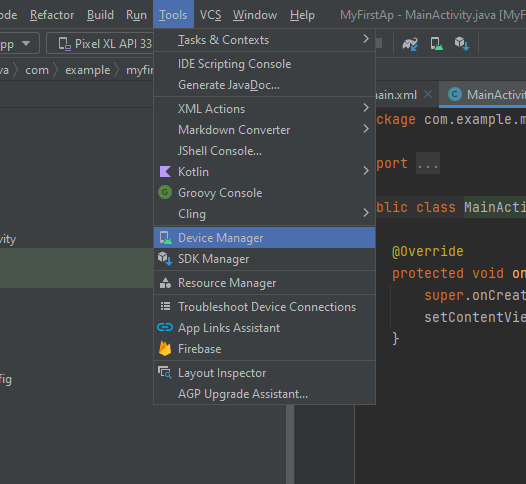
Step 2: Create a new AVD
To create a new AVD, click on the Create Virtual Device button. This will open the Select Hardware window, where you can choose the type of device you want to emulate. The available options include phones, tablets, wearables, and TVs. Select the type of device that you want to emulate, and then click Next.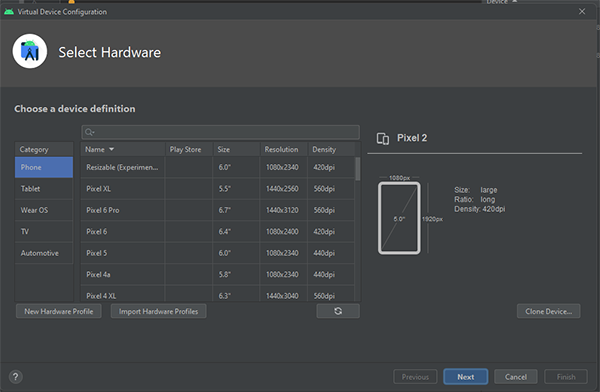
Step 3: Select the system image
The next step is to select the system image that you want to use for the AVD. A system image is a software package that contains the Android operating system and other related files. It determines the version of Android that the AVD will run, and the API level that it will support.
In the System Image window, you will see a list of available system images. The list will include images for the latest version of Android, as well as older versions. Select the system image that you want to use, and then click Next.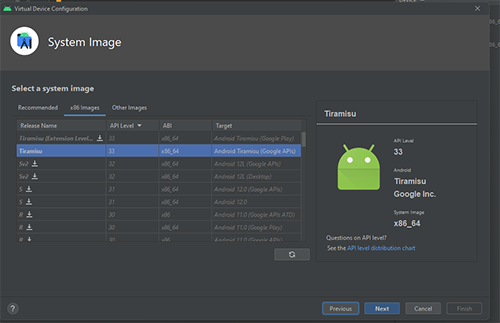
Step 4: Configure the AVD
The final step is to configure the settings for the AVD. This includes settings such as the amount of memory and internal storage, as well as the resolution and pixel density of the simulated device. You can also configure advanced settings such as the camera and network settings.
Once you have configured the settings, click Finish to create the AVD. The new AVD will be listed in the AVD Manager, and you can start it by clicking on the play button next to it.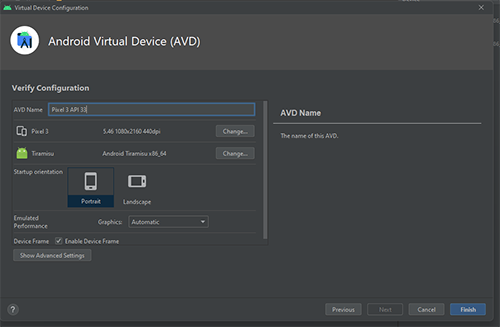
Step 5: Testing and debugging
Once you have created and started the AVD by clicking the play button, you can begin testing and debugging your app on the simulated device. You can use Android Studio’s debugging tools, such as the Logcat and the Debugger, to help you identify and fix any issues that you encounter.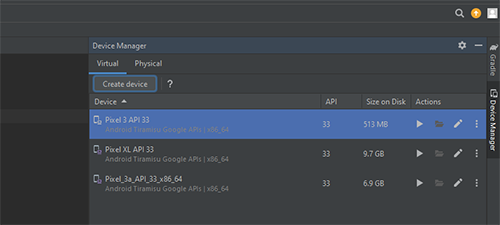
important
It is important to note that the performance of the AVD may not be as fast as that of a physical device, and the AVD may not be able to fully emulate all of the features and capabilities of a physical device. However, it is still a useful tool for testing and debugging your app, and can help you ensure that your app will work correctly on a wide range of devices.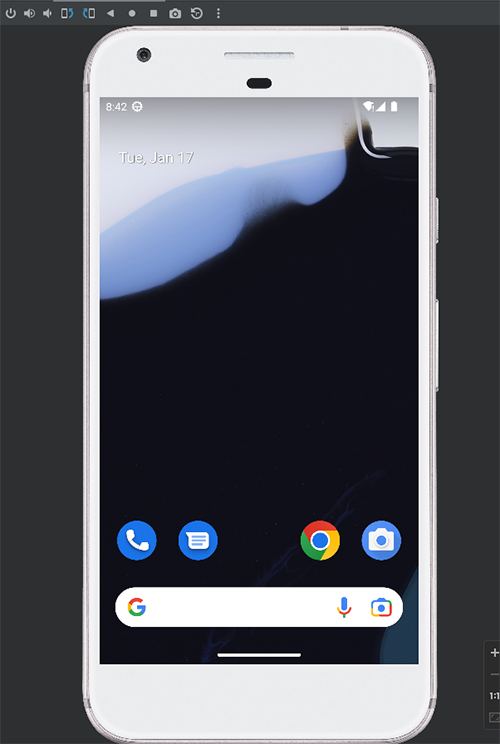
Related Links
Conclusion:
In conclusion, the Android Virtual Device (AVD) serves as an indispensable tool in the world of Android app development. With the ability to simulate a wide range of devices and configurations, the AVD enables developers to thoroughly test their apps without the need for physical devices. This virtual environment not only enhances efficiency but also provides a cost-effective solution for ensuring app compatibility across various screen sizes, resolutions, and Android versions.
By offering a streamlined process of creating, configuring, and managing virtual devices, the AVD feature within Android Studio significantly aids developers in the testing phase of their projects. The AVD Manager allows for easy customization of device specifications, including screen size, hardware capabilities, and system images. This versatility enables developers to replicate real-world scenarios and identify potential issues that might arise on different devices.
Moreover, the AVD plays a crucial role in optimizing app performance and user experience. Developers can fine-tune their apps to perform well across different virtual devices, ensuring that end-users receive a consistent and satisfactory experience regardless of the device they are using. This not only enhances user satisfaction but also contributes to the overall success of the app in the competitive market.
As the Android ecosystem continues to evolve with new device releases and updates, the AVD remains a vital tool for developers to stay ahead of the curve. It offers the convenience of testing on the latest Android versions without needing physical devices for every iteration. This capability empowers developers to deliver high-quality, compatible apps in a timely manner.
In conclusion, the AVD is an indispensable asset for modern app developers. Its ability to emulate various devices, configurations, and Android versions streamlines the testing process, improves app compatibility, and enhances user experience. As the Android landscape evolves, the AVD remains a valuable tool to ensure app success in an ever-changing environment.
Q: 1. What is an Android Virtual Device (AVD)?
A: An Android Virtual Device, commonly referred to as AVD, is a software emulation of an Android device. It allows developers to test and run Android applications on their computers without the need for physical devices.
Q: 2. Why is the AVD important for app development?
A: The AVD is crucial for app development because it provides a simulated environment to test apps across various device configurations, screen sizes, and Android versions. This helps ensure compatibility and performance across a wide range of devices.
Q: 3. How do I create an AVD in Android Studio?
A: To create an AVD in Android Studio, you can use the AVD Manager. It allows you to select device specifications, system images, and configurations to create a virtual device that matches your testing requirements.
Q: 4. Can I simulate different Android versions using the AVD?
A: Yes, the AVD allows you to choose different Android system images, enabling you to simulate different Android versions. This is valuable for testing app behavior on both older and newer OS versions.
Q: 5. What configurations can I customize in an Android Virtual Device?
A: You can customize various configurations in an AVD, including screen size, resolution, hardware capabilities, memory, and storage. This flexibility allows you to replicate real-world device variations.
Q: 6. Can I use the AVD to test my app’s responsiveness?
A: Absolutely. You can use the AVD to test your app’s responsiveness across different screen sizes and orientations. This ensures that your app looks and behaves as expected on a variety of devices.
Q: 7. Is it possible to simulate network conditions using the AVD?
A: Yes, the AVD Manager allows you to simulate different network conditions, such as Wi-Fi connectivity and cellular data speeds. This is helpful for testing how your app performs under various network scenarios.
Q: 8. Do I need a powerful computer to run AVD?
A: While having a more powerful computer can improve performance, AVDs are designed to run on a wide range of systems. You can adjust the AVD settings to balance performance and compatibility based on your computer’s specifications.
Q: 9. Can I test my app’s compatibility with different device sensors using the AVD?
A: Yes, the AVD provides options to simulate various device sensors, such as GPS, accelerometer, and orientation sensors. This allows you to test your app’s functionality that relies on these sensors.
Q: 10. Can I use the AVD for game development testing?
A: Yes, you can use the Virtual Device to test game development. However, for more accurate performance testing, it’s recommended to also test on physical devices, especially if your game is graphics-intensive.
More Links
